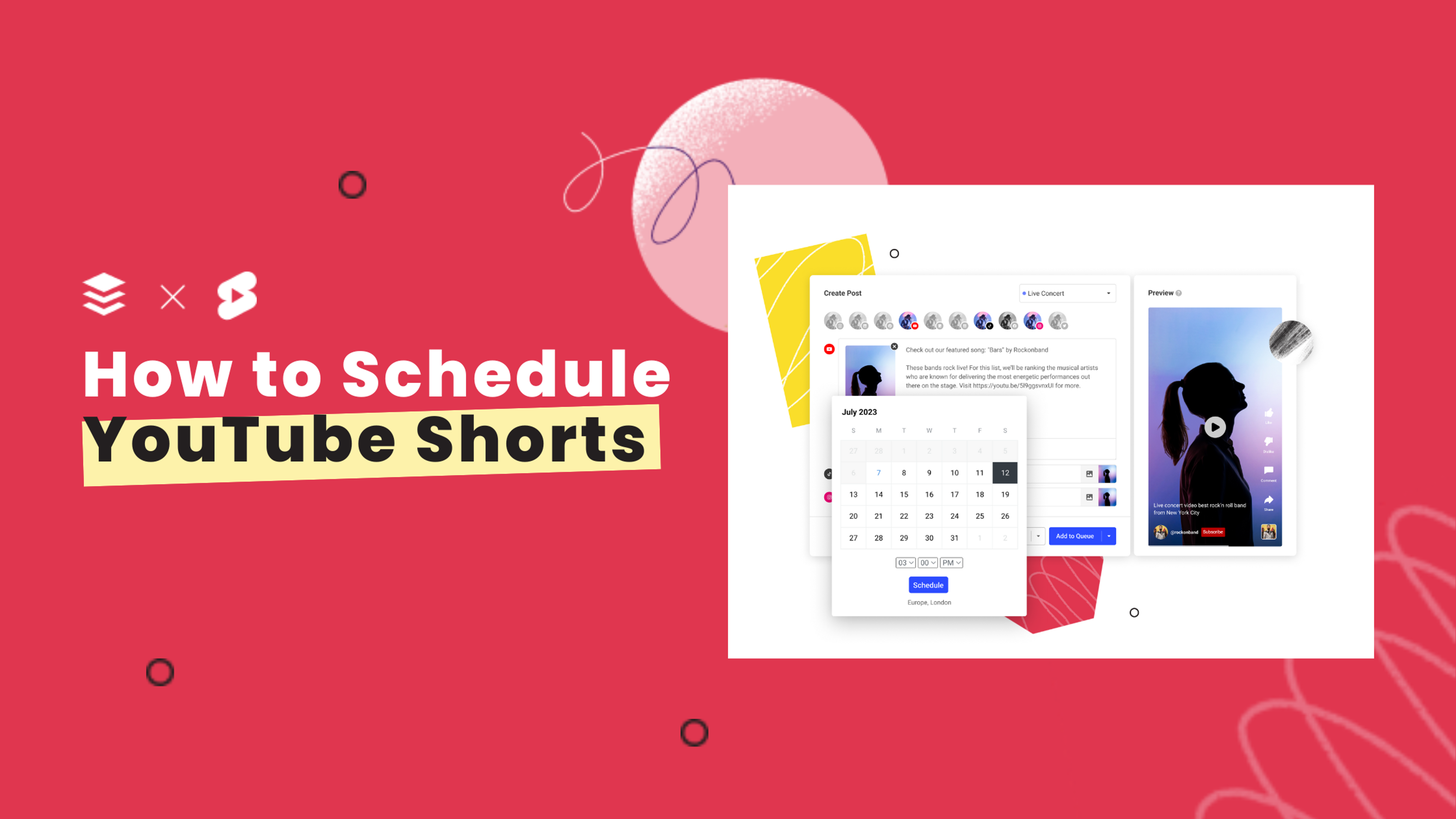If YouTube was the Starship Enterprise to the creator’s Captain Kirk, then YouTube Studio is Spock and the bridge all rolled into one.
Nerd analogies aside, YouTube Studio is the creator’s control room, where you can manage and monitor your videos.
It’s an incredibly powerful tool and something content creators must get to grips with if they’re looking to get the most out of their YouTube channel. Monitoring and improving a channel's performance is crucial, and YouTube Studio provides the insights needed to achieve this. But you’re just getting started and finding all the options available to you a little overwhelming, I get it: there’s a lot going on.
Luckily, the tool is pretty easy to use once you have the lay of the land. There are multiple ways to navigate to almost any action — so a bit of clicking around is all you really need to do to find the right system for you. Or, you could read this guide below.
Here, I’ll walk you through absolutely everything you need to know about YouTube Studio, including how to edit a video or Short and analyze its performance — both essential for growing a healthy YouTube subscriber base.
What is YouTube Studio?
YouTube Studio, formerly known as YouTube Creator Studio, is a YouTube tool and app that allows creators to upload, edit, and analyze their videos, as well as respond to comments from their viewers.
YouTube Studio offers support to creators by providing access to specific metrics and reports related to user activity and revenue.
YouTube Studio is a free tool, and you don’t need a certain number of subscribers to use it — all you need is a YouTube Channel.
It’s worth noting that a YouTube Channel and a YouTube account (read: Google account) are not one and the same. If you just use YouTube to watch videos, a YouTube/Google account will do just fine. If, on the other hand, you want to create and upload your own content, you need a YouTube Channel.
Not sure if you have a channel? Head over to studio.youtube.com. If you don’t yet have your own channel, the prompt below will pop up. If you do, you’ll be able to access YouTube Studio.

There are multiple ways to access YouTube Studio, both on your computer and on your phone or tablet.
On your computer, the quickest route is to navigate over to studio.youtube.com in your browser of choice. If you’re already on YouTube on your computer, click on your profile picture on the top right of your screen, then select YouTube Studio from the drop-down menu.

There is also a YouTube Studio mobile app you can download on your device. Not to be confused with the regular YouTube app, it must be downloaded separately.
- Here’s the YouTube Studio download link for Android
- Here’s the YouTube Studio download link for iPhone
While it may be easier to manage your videos in the browser/desktop version of YouTube Studio, it’s worthwhile downloading the app and turning on notifications to get updates about comments and stay engaged with your subscribers.
What can you do in YouTube Studio?
Perhaps the better question is, ‘What can't you do?' The best way to explain that is to give you the lay of the land, so I'll walk you through the various sections of the tool and what you can do within each.
You'll find all the sections I highlight below on the left-hand side of your screen on your desktop. On the YouTube Studio app, the tabs are at the bottom of your phone screen. In this guide, I'll be referring to the desktop version of YouTube Studio, but the processes for the app are nearly identical.
I asked Buffer's Social Media Manager, Mitra Mehvar, which sections might be worth getting to grips with first. “I'm always finding myself in the Content and Analytics sections,” she told me.
“From the Content section I can get an overview of everything I have scheduled or have posted, and can get a quick glimpse into the analytics for my most recently shared videos.”
Dashboard
The YouTube Studio Dashboard is effectively your studio homepage. Here, you’ll get a high-level overview of your latest video’s performance and all the new activity on your channel, latest comments, and new subscribers.
You’ll also find updates and new features from YouTube that might be helpful to you, plus some ideas to help you build or keep momentum on the platform.

Content
The Content tab is where you'll find everything you've uploaded. Full-length videos, Shortslive streams, and playlists all live here — so you'll likely spend a lot of time in this part of the studio as a YouTube Creator.
Clicking on the videos and posts will take you over to a page like the one below, where you'll be able to change pretty much anything about the upload.

A new set of tabs will appear on the left, giving you access to analytics for that specific video and even a basic video editor, where you can trim and make other tweaks to the clips.

Analytics
In the Analytics section, you can dive into the performance of your channel overall, the performance of each content type (videos, Shorts, lives, and posts), plus some handy information about your audience, their demographics, and how they interact with your content.

Much like the rest of the sections in YouTube Studio, Comments does exactly what it says on the tin. Here, you can view and reply to comments on your videos. It's also where you'll find mentions from other YouTubers.

Subtitles
Subtitles, like the Content tab, will also take you to a list of your videos, ordered from latest to oldest. Clicking on the specific videos will take you to a page much like what you'll find under Content, but straight to the subtitles section, where you can add or edit the captions of all your videos.

Copyright
Under the Copyright section, you'll find all the copyright challenges to your videos. You can also use the button on the top right corner, ‘New removal request', to make a challenge of your own.

Earn
Earn is an important part of YouTube Studio for creators in the YouTube Partner Program — it’s where you can track your eligibility and manage your monetization settings.
YouTube Studio also supports creators by providing detailed revenue metrics and reports.
Customization
Under Customization, you can tweak your channel's layout, branding, and basic info. You'll find a handy guide to YouTube channel optimization here, which unpacks how to approach all these fields for best results.

Audio Library
Audio Library is another tab worth familiarizing yourself with. Here, you’ll find free music and sound effects to use in your videos. You can listen to them and, if you like, save them for later by clicking the star icon next to their name.
You’ll find your saved audio under the Starred tab. YouTube Studio also integrates with YouTube Music for managing podcast content, where a podcast show functions as a playlist and episodes are presented as videos.

How to use YouTube Studio
Now that you know your way around YouTube Studio, it won't be hard to figure out how to perform various tasks within the platform. I'll walk you through some of the essential ones below.
How to upload a new video
To upload a shiny new video or Short to your YouTube Channel, hit the Create button on the top right of your screen (it’s visible in almost every section of YouTube Studio). The process is exactly the same for longer YouTube videos and YouTube Shorts — videos 60 seconds or under will be automatically tagged as the latter.

From there:
- From the Create drop-down menu, choose ‘Upload videos’.
- Drag and drop the video files to upload into the window that pops up.
- While the video uploads, you can get to work by choosing a video title, entering a description, uploading a thumbnail, selecting or creating a playlist, and choosing the appropriate audience.
- Once you’re done with the first window, click ‘Video elements’ at the top of the window. There, you can add subtitles, as well as cards and an end screen to show viewers related videos, websites, and calls to action.
- From there, click on ‘Checks’ at the top of the window. Here, you’ll find results from YouTube’s standard check for copyright and other issues.
- Next, head over to ‘Visibility’ at the top of the window to choose whether your video will be public, private, or unlisted (only available to someone with the direct link) and schedule a time for your video to go live.
It’s worth noting that if you want to make changes to the file itself — like trimming the clip — you’ll need to use the process I’ve laid out below under ‘How to edit a video in YouTube Studio’.
How to edit videos in YouTube Studio
YouTube Studio is incredibly versatile when it comes to editing. Almost every aspect of a video or Short can be tweaked, whether you've already made it public or not (incredibly handy when you've spotted a typo in your caption!).
To edit a video you've already uploaded:
- Click on the Content tab on the left-hand side of your screen.
- Click on the video you'd like to edit. You can use the search bar at the top of the screen to find it if it's not near the top of the list.
- Under the video details tab on the right, you can change the video title, the description, the thumbnail, add it to or remove it from a playlist, or change the audience. Using the list on the right, you can change the video's visibility and subtitles and add or remove your end screen or cards.

- To change the video itself, click on the Editor tab. Here, you'll find YouTube Studio's lightweight editor. You can cut or trim the footage and add a blur, music or sounds, an end screen, and info cards.

How to delete a video from YouTube
Deleting a video in YouTube Studio is pretty straightforward. Again, you'll start in the Content tab.
- From your list of videos in the Content section, select the one you want to delete.
- Choose ‘More actions' from the black bar that appears above the video list and choose ‘Delete forever'
- A pop-up will appear, reminding you that once gone, there's no way to retrieve it. If you're sure, tick the box and click ‘Delete forever.'

How to analyze a video in YouTube Studio
As a creator, your YouTube analytics are worth paying attention to. Analyzing video performance is crucial for improving channel's performance overall, as it can give you an indication of where best to focus your efforts.
This section, too, can be a little overwhelming — there’s a lot of data in there! Here’s how Mitra uses them.
“The number one thing I look at in Analytics is how many views we have,” she says. “I also love the graph within the Overview section, so you can see if there were any spikes in views and if they correlate with certain videos you’ve posted — it’s super helpful.
“From there, I like to check out the Content and Audience sections in Analytics to get a deeper view into how/why our videos performed the way they did,” she adds. “It’s incredible all of the data that you can get from YouTube Analytics!”
To access metrics for your videos in YouTube Studio, click on the Analyze tab on the left-hand side of the screen to head over to Channel Analytics.
You’ll be greeted by the analytics overview I mentioned above. I’m a huge fan of YouTube Analytics, because they direct your attention where it needs to go.
Under Content > Videos, for example, you’ll find a selection of videos to help you assess key moments for audience retention, with a list of videos with above-average and below-average intros (where viewers stuck with or stopped watching your videos after 30 seconds, respectively) to help you spot interesting patterns.

Similarly, by heading over to Content > Shorts, you’ll find insight into how users find your Shorts, your top-performing ones, and which ones are remixed the most.

To analyze a specific video or Short, I’ve found it’s easiest to actually head over to the Content tab and choose the video from the list of uploads available there. Once you’ve selected the video you want to check out, choose the Analytics tab on the left-hand side.
This will give you access to the views, reach, engagement, watchtime, and a host of other metrics to dig into. There’s even a real-time performance view that can be great to watch for an exciting launch or time-sensitive video uploads.
These are some of the most common processes creators need to get to grips with for YouTube success.
Once you’ve nailed these foundations, using YouTube Studio will become second nature, and you can get stuck into the real work required to grow your subscriber base and, if you want to, monetize your channel — creating stand-out video content