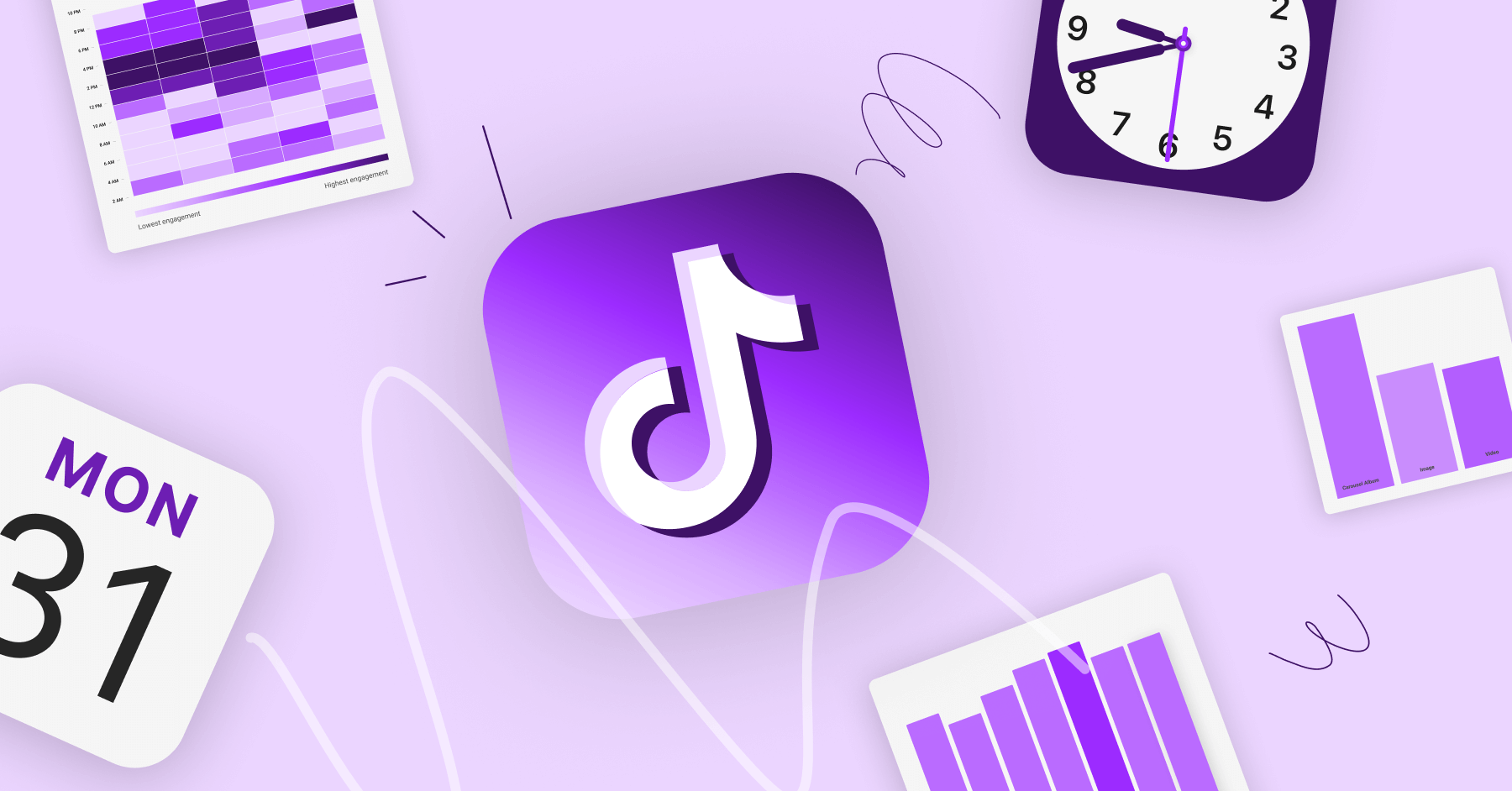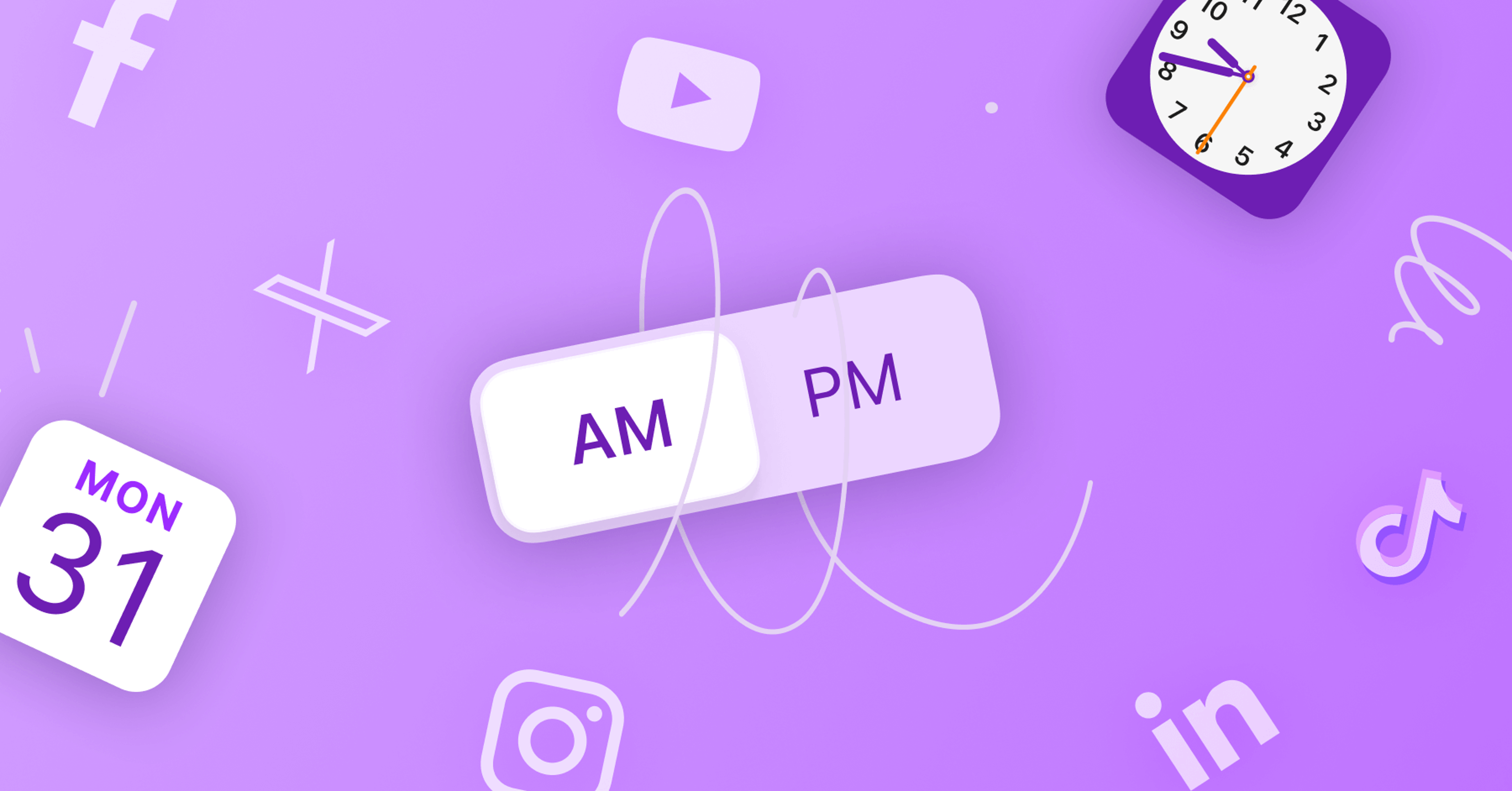As a social media manager, you likely spend a good chunk of your day scheduling content for your brand’s social media profiles.
We understand the challenge. Social media scheduling can be a time-consuming process.
So we would love to help!
In this post, I’ll be sharing some ways you can save time while scheduling content for social media using Buffer.

6 ways to save time scheduling content for social media
1. Create a posting schedule

Instead of selecting a time for every single post you’re scheduling, Buffer (and several other social media management tools) allow you to create a posting schedule that can help take all that hassle away.
Your Buffer posting schedule is a schedule of your preferred posting times. Whenever you schedule a post (i.e. “Add to Queue”), the post will fill up the next available time slot on your posting schedule.
For example, for the screenshot above, imagine that we have posts scheduled until Sunday. The next post we schedule or “Add to Queue” will fill up the Monday 7:47 AM slot and be posted on that day and time.
So rather than having to select a time every time you schedule a post (which can be quite troublesome), you can simply hit “Add to Queue”. Hassle-free.
You can find your posting schedule in Buffer by going to Settings > Posting Schedule.
Pro tip: Your posting schedule is unique to each of your connected social media accounts. As your best times to post for each social media platform is likely different, this will allow you to create unique posting schedules for each social media accounts.
2. Use a browser extension

With our browser extension (available on Chrome, Firefox, Safari, and Opera), you can easily schedule any great content you come across online.
The browser extension will enable you to do three powerful ways of scheduling. (There’s a fourth way for advanced users. See pro tip below!)
Schedule from the web
Whenever you come across an article that you think your audience might like, click on the Buffer extension button on your browser. You’ll see a Buffer composer appear in the middle of your browser. From there, you can select the social media accounts you want to share to and customize the post for each social media platform.
Schedule from within an article
Here’s an even faster way to schedule a post once you find an article worth sharing.
If you want to attach an image to your post, hover over the image and you’ll see a button appear on the image. When you click on the “Share image” button, the same Buffer composer will appear. But this time, the image will already be attached to your post.

If you want to share a quote from the article instead, highlight the quote, right-click, and select Buffer > Buffer Selected Text.

This time, the text will appear in the Buffer composer in quotation marks, with the link appended to the post.

Schedule retweets from Twitter
Finally, you can even schedule Twitter retweets from the platform directly.
When you have the Buffer browser extension installed, you’ll see an additional button at the bottom of tweets.

When you click on it, you’ll see the Buffer composer again but this time with the tweet you want to retweet. You can add a comment (optional) or the retweet will appear as a native retweet on Twitter.

You can also click on the retweet button on Twitter and select “Buffer Retweet”.
Pro tip: The fourth way of scheduling is to schedule a piece of content for multiple times all at once with Buffer’s Power Scheduler. Here’s a full walkthrough of this feature if you would like to learn more about it.
Read more: The 17 Best Browser Extensions for Social Media
3. Select a suggested media

Here’s one of our unique and most-loved features: Suggested media.
Whenever you drop a link into the Buffer composer (or whenever you use the Buffer browser extension), we’ll automatically pick up the images on that website and suggest them to you.
There’s no need to download an image from a website and upload it to your post again.
For scheduling to Twitter, Instagram, and Pinterest, you’ll see some suggested media below the message box. Simply click on any to attach it to your post. You can include up to four images for Twitter and one for Instagram and Pinterest.
For Facebook, LinkedIn, and Google+, you’ll see a link preview instead — how your post will look like when you share the link on the social media platform directly. If the website has multiple images, you can choose an alternative image by using the arrows on the image.

Pro tip: If you prefer to attach an image to your Facebook, LinkedIn, or Google+ post instead, click on “Replace link attachment with image or video” to see the suggested media.
4. Schedule on the go

What if, while you’re commuting or taking a lunch break, you find a great content that you want to share to your brand’s social media profiles?
If this happens to you often, you might find a social media management app handy.
With our app (Android and iOS) installed on your phone, you can share from most apps such as the browser or Pocket. Here’s how it looks like in on an iPhone:

For iOS, you’ll first have to turn on the share extension. You can do so under “Settings” > “Set up Extension”, where you’ll see a set of short instructions.
P.s. Our iOS app just won the Webby Awards for best practices for mobile sites and apps!

Pro tip: If you like sharing or scheduling social media posts from your phone, here are the 10 top features of our mobile apps to help you share smarter.
5. Have a list of your favorite websites

A big part of scheduling content for social media is finding and curating the content. It can be challenging to “simply” find content whenever you want to.
Where do you go to find content?
One of my favorite tips is to create a list of your favorite websites that you know produce great content. If you’re not sure where to start, here are 70+ websites for topics such as business, marketing, education, design, and more.
Once you’ve found them, pop them into your Content Inbox in your Buffer dashboard (available on our paid plans).
Your Content Inbox can be found under the “Content” tab > “Content Inbox”. Here, you can add up 15 RSS feeds to your Content Inbox and have new content from your favorite websites delivered to you whenever they are published.

Whenever you find an article that you want to add to your Buffer queue, hit “Add” and customize the message. (The title of the article will be pre-populated but just having the title alone isn’t the best for engagement and, in turn, reach.) Otherwise, you can hit “Dismiss” or ignore the article in your Content Inbox.

Pro tip: We understand that different content works well on different social media platforms. So each of your connected social media accounts has its own Content Inbox, meaning you can add up to 15 RSS feeds for each social media account.
6. Reshare your top content (with a twist)

The last way to minimize the time it takes to schedule content is to re-share your top content (with a twist!)
Because of the algorithmic timelines, not all of your followers would have seen all your posts. So it makes sense to reshare some of your best posts for those who might have missed them. And since those posts have done well recently, they would likely do well again.
With our Pro and Business plans, you can easily find your top posts in last seven, 30, 90, or more days in your Buffer dashboard > Analytics > Posts Report. Click on “Most Popular” to find your recent top posts, and click on “Re-Buffer” to add that posts to your Buffer queue.
It’s best to write a new message for your posts to keep things fresh and engaging. You could even change the media (though sometimes it’s the media that helps a post do well). This is especially important for Twitter since they have tightened their rules on sharing similar content.

Pro tip: Besides filtering by “Most Popular”, you can also filter by “Most Clicks”, “Most Comments”, etc. and by post types (e.g. “Link Posts”, “Image Posts”, etc.)
Over to you: How do you save time while scheduling for social media?
While scheduling content for social media is a fun task for social media managers, it can get quite time-consuming at times. I hope the tips I’ve shared in this post can help you speed things up a little.
It’ll be great to learn from you, too. What tips and tricks do you use to minimize the time it takes to schedule content for your brand’s social media accounts?
—
Image credit: Photo by Brooke Lark on Unsplash