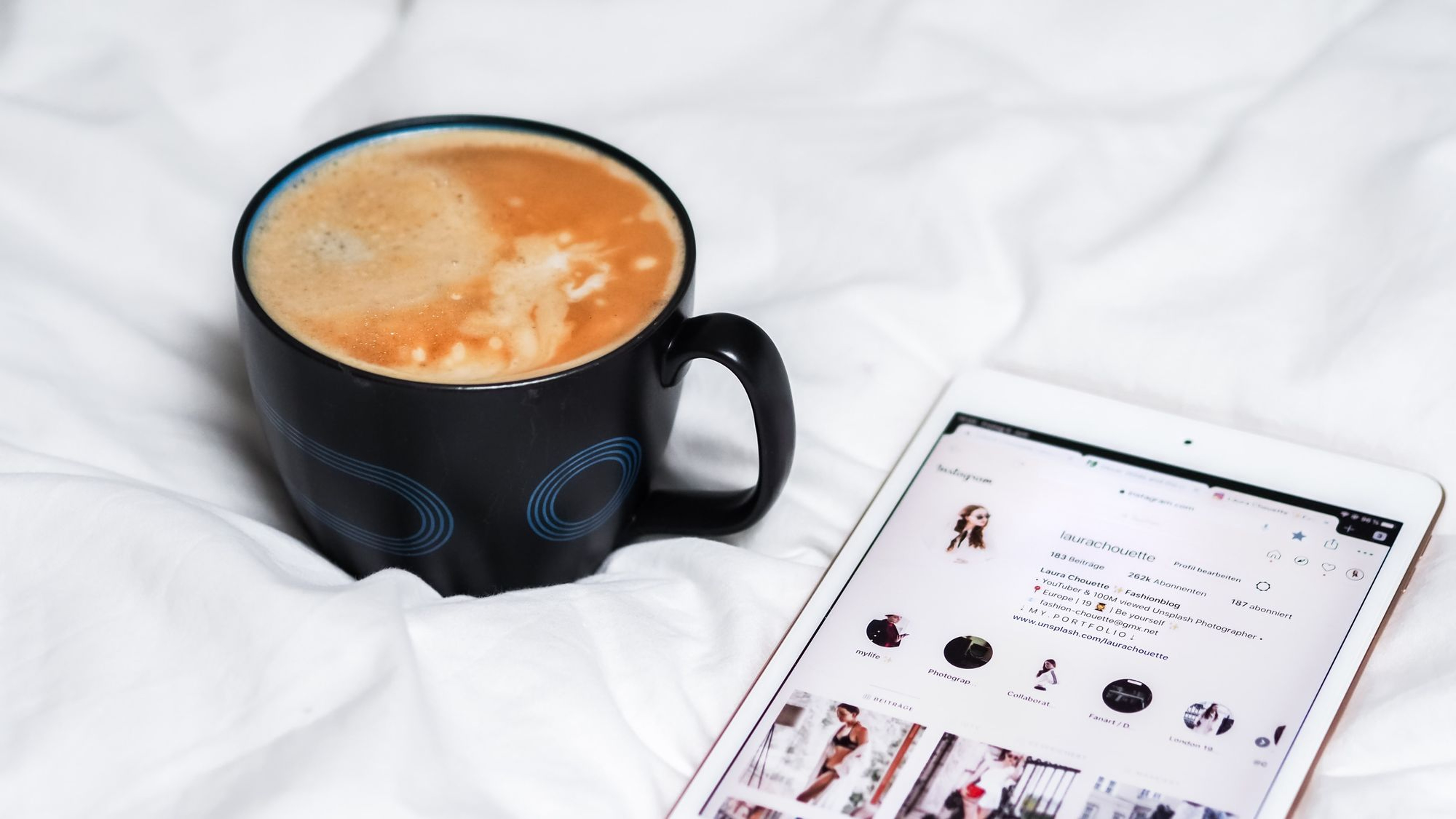This post was originally published on October 15, 2014, and we have just updated it with the latest information and screenshots of Twitter analytics.
We're longtime Twitter fans, it's been an amazing tool for building personal brands and helping small businesses grow. Yelitsa Jean-Charlies is a good example of both, she's founder of Healthy Roots Dolls and she used Twitter to grow her brand and bring “the beauty of our diversity to the toy aisle.”
Since 2017, she's been using Twitter to build a brand rooted in authenticity and her personal story. Through Twitter, she tripled her mailing list, got new partnerships, generated organic leads, and contributed to the conversation around diversity in the toy aisle through hashtags like #RepresentationMatters.

Jean-Charles was able to achieve that growth by staying relevant to her audience and keeping a close eye on her Twitter analytics. But social media success isn’t just an art; it’s also a science—and in order to crack the code, you’ve got to dig into your data.
If you’re a marketer or small business owner, you too can use Twitter to reach more people and improve your brand's profile by using data to guide your Twitter strategy. And in order to accurately measure your progress, you need to get comfortable with Twitter Analytics.
Craft the re-tweet-worthy tweets, learn what works and schedule your posts at the right time (in half the time) with Buffer's Twitter scheduling and analytics tools.
What Is Twitter Analytics?
Twitter Analytics is a data dashboard that tracks the performance of your account. It can reveal insights that help guide your social media strategy, from identifying your most loyal followers to posting tweets at the right time of day.
How to Access Twitter Analytics
Twitter has its own reporting dashboard that anyone with a Twitter account can access. You can access your full reporting dashboard through desktop and per-tweet analytics data on your mobile device. If you're on your desktop:
- Go to analytics.twitter.com or click “more” and then “analytics” from your profile sidebar (demonstration in the GIF 👇).

- If your dashboard isn't set up, click “Get Started,” and you should see your Twitter Analytics dashboard.
If you're on your mobile device:
- Go to the tweet you want to gather data on.
- Click on the bottom right-hand corner of that tweet.

If you're having trouble accessing your dashboard, you might not meet Twitter's requirements, which include making sure that your account is at least 14-days old.
You can also access analytics through your Buffer account by clicking on the “Analytics” tab on the left side of the navigation bar.

15 Most Useful Twitter Analytics Stats
We’ve found a lot of inspiration in the way that others have used Twitter analytics to find the stats and insights that help them tweet better. Here is our collection of 15 favorites, as well as how you can find these stats for your Twitter profile.
1. Monthly performance overview
You’ll find your monthly performance overview—the 28-day summary of your Twitter account and the monthly summary below that—on the homepage of your Twitter Analytics dashboard. Your monthly performance overview will help you gauge your performance and determine month-on-month growth.

The monthly overview will show you a high-level view of your account’s performance. On the left, you’ll see your tweet highlights, which includes:
- Top tweet: The tweet that received the highest number of impressions
- Top mention: The tweet that mentioned your @handle and received the highest number of impressions (This can include other people’s tweets)
- Top follower: The account with the highest follower count that followed you in the month
- Top media tweet: The tweet with a photo or video that received the highest number of impressions
- Top card tweet (if you use card tweets): The tweet with a Twitter Card that received the highest number of impressions (This can include other people’s tweets)
Here’re a few ways you can use these insights:
- Top tweet and top media tweet: Reshare it in the following month with a new caption
- Top mention: Retweet the tweet
- Top follower: Reach out, thank the person for following, and start a conversation
On the right, you’ll see a few key stats of your Twitter account for the month. These numbers are great for reporting—use them to gauge your monthly performance and determine month-on-month growth.
Analytics data is updated in real time, so you’ll have accurate data up to the current day of the month.
How to find this data: Go to analytics.twitter.com.
2. Trend insights
Focusing on the day-to-day activities of social media makes it easy to miss the bigger picture. Your trend data will tell you how successful your current strategies and Twitter campaigns are. Social media changes quickly, so you need to keep an eye on the data to make sure you're adapting to those changes.
Once you spot any trends in your Twitter performance, it can be helpful to dig into and understand the trends. Here are a few helpful questions:
- What caused any spikes or valleys?
- When will we reach the next milestone?
- Where will we be in the next (x) days or months?
- What factors are we not accounting for?
How to find this data: In the Analysis Report of your Buffer Analytics tab, you can get graphs of several metrics, such as total followers, follower growth, tweets, Twitter impressions, engagements, retweets, and likes.

If you prefer using the native Twitter Analytics dashboard, you can find the trend data for five tweet engagement metrics on the right of the “tweets” page.
3. Average tweet performance for benchmarking
You need to have goals on social media so that you know if you're getting the results that you want, not just publishing tweets for the sake of publishing them. Benchmarking your performance against those goals is a great way to make sure you're investing in the right platform and creating content that resonates with your target audience.
As seen in the graph above, Twitter stats tend to fluctuate on a daily basis. This makes it challenging to compare your performance for a period (e.g., a month) with the period before.
A good solution is to use averages.
Averages smooth out the fluctuations to make comparisons easier. You can easily compare your average tweet performance for this month with the previous month and quickly determine if your Twitter performance has improved.
How to find this data: You can find your averages on the right of the “tweets” page in your Twitter Analytics dashboard. They are right below each of the graphs.

Once you have found your averages, you could use them to set your social media benchmarks and analyze your performance.
4. Type of engagement
High tweet engagement doesn't always mean that you've created a successful tweet. If you get 100 likes but no link clicks, for example, then your tweet performed well but didn't really add a lot of value to your business. You can get deeper into Twitter engagements by noticing what specific types of engagements took place.

Here are the different types of tweet engagement:
- Retweets are a sign of value. Someone found your tweet valuable enough to share with their audience.
- Likes are a sign of appreciation. Your tweet resonated with someone else, and they wanted to give a virtual high-five.
- Link clicks are a sign of relevance. Someone found your content relevant enough to head over to your website and check out what you had shared.
- Detail expands are a sign of curiosity. A Twitter user clicked on your tweet to see your thread or other comments because they want to know if there’s more to your story.
- Profile clicks are a sign of interest. People want to look into your account because they want to know who you are.
- Media engagements are a sign of approval. Viewers want to see more of your content, so they clicked your photo or watched your video.
Each type of engagement tells a unique story.
How to find this data: You can access this breakdown quickly and easily for an individual post straight from your Twitter Analytics dashboard; click on “tweets” in the top nav bar and then click on “view tweet activity” for any tweet from that list.
Outside of your Twitter Analytics dashboard, you can also get this breakdown by clicking on the bar chart icon on the tweet you are interested in.
5. Engagement rate
Your engagement rate is the number of engagements (per post or on your profile) divided by the total number of impressions. In other words, out of everyone who saw the tweet, what percentage of people interacted with it.
You can figure out what your Twitter followers like (and don't like) by monitoring your tweet engagement rate per post type. You can also figure out how your followers interact with your different types of tweets by getting the average engagement rate by engagement type (e.g., calculate the number of likes divided by the total number of impressions to get your like rate).
How to find this data: Visit the tweet activity dashboard, and look in the far-right column in the table of tweets. Engagement rate is listed after Twitter Impressions and Engagements.

You can also get this information—and much more—in the exported data offered by Twitter analytics.
From the dashboard, go to “tweets” and click the export data button in the upper-right corner. Take the downloaded file and import it into Excel or Google Sheets. It will look something like this spreadsheet.
Twitter will show you data for up to 3,200 tweets, including a breakdown of all impressions on Twitter and other engagement numbers.
Pro tip: You can remove all of the @-replies from the spreadsheet by sorting the “tweet text” column alphabetically and deleting the rows that begin with an @ symbol.
6. Top influential sharers
Your sharers’ audiences become your audience. If two of your followers are influencers with 500,000 followers each, and they regularly retweet your tweets, then your posts generally have a potential reach of 1,000,000 people, plus however many followers you have.
Identify followers with sizable followings who regularly share your post and influence and engage with them to perform even better on Twitter.
How to find this data: From the Posts Report on your Buffer Analytics tab, find the tweet you want to analyze. Hover your mouse over the retweets stat and click.
Bingo! The stat expands to show everyone who has retweeted you plus their follower count.
For instance, in the example below, we owe a huge thanks to all who retweeted, and we can see that a few people made a big impression.

7. Tweet length vs. engagement
Tweets can be a maximum of 280 characters long, but the ideal length of tweets changes per account—a thought leader’s followers, for example, are looking for Twitterstorms packed with useful information, while a news account’s followers want a short blurb that introduces a link to a full article. The length of your tweet can impact the way your audience interacts with it. Figure out whether they like short, medium, or long tweets by calculating tweet engagement rate by tweet length.
How to find this data: To find this stat, you’ll need to export your data from Twitter analytics and create a new column titled “Length.” Then copy this formula =LEN(A1) into the cells, where the A1 cell contains your tweet content, to get the character count of your tweet.
To get the word count, use this formula =IF(A1="","",COUNTA(SPLIT(A1," "))), where A1 still contains your tweet content.
You can then run a scatter plot with the data in the “Engagement” column and “Length” column to get a clear idea of what your ideal tweet length is.

8. Tweet reach percentage
Tweet reach is the number of people who see your tweet. Your reach percentage is the total number of people who see your tweet divided by your total number of followers. Discover which tweets you should be resharing multiple times in order to hit more of your audience (chances are, you should be resharing).
How to find this data: Since you already have your Twitter impression stats, you simply need to divide impressions by total followers. Make a new column in your spreadsheet and use =G1/H1 where G1 contains the number of tweet impressions and H1 contains your total number of followers.

( The number of followers we had during the calculation was 802,920. Your follower count will change as you get new followers and lose old ones. Use your latest follower count to give you more conservative calculations.)
Once you have this column, you can calculate the average reach for all your tweets. On our @Buffer account, we reach about 2 percent of our followers on average with each tweet.
(One area this statistic won’t take into account is the effect of viral sharing. Impressions may include people who do not follow you, so the actual percentage reach of your followers can be a bit skewed, especially if you’re promoting tweets. We’re also making a general assumption that a person is only seeing our tweet once.)
9. Tweet reach, including your retweets
Your tweet’s potential reach depends on how many followers you have and who retweeted your tweet. You probably won't be hitting your potential reach, but if you're reaching significantly fewer people compared to your potential reach, then you need to make some changes—your audience is there; they're just not interacting with the kinds of tweets you're tweeting.
How to find this data: In your Buffer’s Analytics tab > Posts, you can view the potential reach of your post. We calculate that by adding your followers and the followers of those who retweeted you.

A paid Buffer plan provides an export Twitter report that includes the specific number of potential users who saw the tweet (e.g., 1,513,289 as opposed to 1.5m).
Armed with this data, you can do one of two things:
- Figure out the specific reach of an individual post.
- Figure out the specific reach of all your posts.
To accomplish this, divide the “Impressions” data from Twitter analytics by the “Potential” data from Buffer. For individual posts, you can compare 1:1—the individual post’s impressions divided by its potential reach (i.e., out of the actual potential reach, how many people saw the tweet). For the total of all posts, you can collect the information in a spreadsheet, total each of the columns, and perform the impressions per potential calculation on the totals.
For your overall tweet performance, divide the total number of impressions by the total potential reach of all your posts.
10. Hashtag comparison
Hashtags are like the keywords of Twitter—they should be driving engagement and reach; otherwise, you need to change them. Figure out how well your hashtags are performing by looking at data on your Twitter Analytics dashboard.
How to find this data: Filter your spreadsheet using a quick search of the tweet text for the desired hashtag.
For instance, this is what the filter would look like for #socialmedia.

With the resulting cells, grab the average Twitter impressions, engagement, and engagement rate (and any other metrics you may want to track). Mark these averages in a separate worksheet.
Then do the same filter and averages for your other hashtags. Add these stats to your worksheet and compare the hashtags to one another.
11. Tweet impressions by time of day
What are tweet impressions? It’s the metric that tells you how many people have seen your tweet. Your audience is online at different times. For example, business professionals who go into the office every day will probably be online during lunchtime and after working hours, while remote workers probably access Twitter more sporadically.
Tweet impressions will tell your ideal posting time per day to reach more people based on how your tweets have performed in the past.
How to find this data: In your exported Twitter report, change the format of the Time column to view the numbers as minutes/hours instead of the full timestamp. Here’s a formula that will pull out just the date and time from the full timestamp: =ArrayFormula(mid(D2:D,1,16)).
Paste this into the top row of a new column. The ArrayFormula will fill the data down the entire column. Copy that to your clipboard and “paste as values” into a new column (preferably on a new sheet to keep things clean). This will allow you to format the numbers as you see fit.
Pro tip: Compare data at the hour level by rounding up to the nearest hour using this formula =ROUND(A2/(1/24),0)*(1/24), where A2 is the cell containing your timestamp.
Once you have the date and time formatted correctly, start analyzing the data.
Once you have the time in hours, you can put together a pivot table (with the row set to Time and the value set to average impressions on Twitter) to compare the time to average impressions of tweets.

12. Engagement rate by time of day
People log onto Twitter at different times of the day, depending on their schedules and what time zone they're in. You need to figure out what time of day your audience enjoys seeing your tweets so that you can publish accordingly. You’ll probably also be interested in how engaged your audience is with your sharing. This stat can be helpful in figuring out when your followers are most engaged during the day.
If, like most people, you don't have time to sit at your desk and wait for the perfect time of day to publish a tweet, consider using a post scheduler so you can create your tweets ahead of time and schedule them to go live when they'll reach the most people.
How to find this data: Get it the same way you get hashtag data, except sort and filter from the engagement rate column.
To get even more specific with your data, calculate the different engagement types (e.g., clicks, retweets, and replies) by time of day, as well. For example, some accounts have found that people clicked at a higher rate over breakfast or during a commute to work.
To get that data, filter from the clicks, retweets, or replies column instead of the engagement rate column.
13. Best days for Twitter total engagements and high engagement rate
Your audience will interact with your tweets more on some days compared to others. Figuring out what types of posts do bests on different days will help you optimize your account and resonate better with your audience.
Your Twitter total engagements will tell you when to change your sharing schedule on a certain day to take advantage of a more fully engaged audience. Your engagement rate will tell you which day of the week an individual post stands to perform best in terms of engagement rate.
How to find this data: As we did for impressions by time of day, we’ll need to make a new column in the spreadsheet and add a formula: =CHOOSE(weekday(A2), “Sun”, “Mon”, “Tue”, “Wed”, “Thu”, “Fri”, “Sat”), where A2 is the cell containing the tweet’s date. The formula will extract the day of the week from the date.
Now you can sort and filter the engagement column and the day column. Place this data into a pivot table, with the column set to Day and the value set to Engagements.

For engagement rate, you can also perform the same set of steps as above, except sort and filter from the engagement rate column.

To save you from all these manual calculations, Buffer Analyze calculates this for you using your past tweets.

14. Video completion rates
Videos are a popular content format on many social media platforms, including Twitter. To help you create better Twitter videos, Twitter created a new Analytics dashboard for your videos.
Apart from the video view count, Twitter provides another powerful stat: Completion rate—the total number of people who saw the video divided by the total number of people who finished it. Your completion rate will change based on when you posted the video, your Twitter video length, and other factors. Keeping an eye on video completion rates will help you optimize your video content for better performance.
How to find this data: In your Twitter Analytics dashboard, select “More” from the top nav bar and then “Videos (beta).” Look at the far-right column in the table of tweets. The Completion rate is listed after Video views.

15. Number of conversions (and other conversion data)
If you're using Twitter Ads, keep a close eye on your conversion data (i.e., how many people performed the action you wanted them to take) to justify ad spend and figure out which sales or clicks came from Twitter. From your Analytics dashboard, you'll be able to track user behavior (e.g., app installations, signups, etc.) and optimize for conversions.
How to find this data: Hover over “More” on your Analytics dashboard and click “Conversion tracking.”
From that window, create your website tag and install that tag onto your website so that Twitter can track what your followers do after they click on your links.
If you want people to sign up for your platform and they're doing just that, then your ads and organic posts are working. If they're not clicking your ads, you need to change your ads to resonate better with your target audience. If they're going onto your website and bouncing, you need to change something on your website to increase signups.
Helpful definitions for what you’ll see on your dashboard
Once you’ve exported your Twitter stats, you’ll likely see a bunch of columns that might not be immediately familiar. Here are some helpful definitions:
- App install attempts: Clicks to install an app via the Tweet’s Card
- App opens: Clicks to open an app via the Tweet’s Card
- Detail expands: Clicks on the Tweet to view more details
- Embedded media clicks: Clicks to view a photo or video in the Tweet
- Engagements: Total number of times a user interacted with a Tweet. Clicks anywhere on the Tweet, including Retweets, replies, follows, likes, links, cards, hashtags, embedded media, username, profile photo, or Tweet expansion
- Engagement rate: Number of engagements divided by impressions
- Follows: Times a user followed you directly from the Tweet
- Hashtag clicks: Clicks on hashtag(s) in the Tweet
- Impressions: Times a user is served a Tweet in timeline or search results
- Leads submitted: Times a user submitted his/her info via Lead Generation Card in the Tweet
- Likes: Times a user liked the Tweet
- Link clicks: Clicks on a URL or Card in the Tweet
- Permalink clicks: Clicks on the Tweet permalink (desktop only)
- Replies: Times a user replied to the Tweet
- Retweets: Times a user retweeted the Tweet
- Shared via email: Times a user emailed the Tweet to someone
- User profile clicks: Clicks on the name, @handle, or profile photo of the Tweet author
Start exploring your Twitter data
It’s amazing that Twitter has handed over such detailed analytics to users on the engagement and statistics behind tweets.
If you haven’t yet, access your Twitter Analytics dashboard now (it’s free and easy) and have a look around.
When you’re ready for the next step, try out one of the 15 vital Twitter stats above and see if what you discover might help you tweet better. Need a starting point? We found the statistics per day and per hour were the most fascinating to us.
What Twitter stats have you come across for your profile? Which of the above have you tried or are you interested in digging up? We’d love to hear from you! Please do share in the comments.